About the SOFA report
This report is only available to Sage 200 Education users who are also Academies.
The SOFA report is required by the Government to report on the income and expenditure of your funds. You can produce the required figures for this report from Sage 200.
Where the figures come from
Sage 200 uses your cost centres fund types and SOFA categories when deciding which balances to included on the report.
How to set up Sage 200 to produce the report
You 'll need to make sure you've set up the following:
-
Check you're set up as an Academy
Check the company details, (Settings > Organisational and Financial > Company Details).
If Academy is not selected, then you can change this now.
-
Check your SOFA categories
As long as you indicated that you're an Academy on the Company Details when you first set up Sage 200, then the required SOFA categories will have been created for you.
These represent the SOFA categories specified in SORP 2015. You can add new ones if required.
Each SOFA category determines the section ( such as Income and endowments or Expenditure) and the row that fund balances are reported on the SOFA report.
If you didn't select Academy when you first set up Sage 200, then you'll need to select it now and create your SOFA categories. To do this:
Open: Settings > Cash Book / Nominal Ledger > Report Categories | SOFA categories.
See the SOFA categoriesCode Description Type Category Type SI01 Donations and capital grants SOFA Income SI02 Transfer from local authority on conversion SOFA Income SI03 Funding for the academy trust's educational operations SOFA Income SI04 Provision of boarding activities SOFA Income SI05 Other trading activities SOFA Income SI06 Investments SOFA Income SE01 Raising funds SOFA Expense SE02 Academy trust educational operations SOFA Expense SE03 Provision on boarding activities SOFA Expense SE04 Other SOFA Expense SX97 Transfers between funds SOFA Asset SX98 Actuarial (losses)/gains on defined pension schemes SOFA Asset SX99 Funds brought forward SOFA Asset -
Create a cost centre for each of your funds
Cost centres represent your funds. You append each fund cost centre code to any nominal accounts which will be used to record the income and expenditure of your funds.
For each cost centre you must also specify the type of fund, Restricted, Unrestricted etc. This determines the column that fund balances are reported on the SOFA report.
A generic set of cost centres has been created for you to represent the finds most commonly used in schools. You'll need to create cost centres for any different funds, as required.
To do this:
Open: Settings > Cash Book / Nominal Ledger > Report Categories | SOFA categories.
Tip: Don't forget to select the fund type.
-
Create nominal accounts to record the income and expenditure of funds
As most of your income and expenditure will be related to a fund, make sure the majority of your income and expense nominal accounts have:
- A cost centre with a fund type.
- A SOFA category.
Only transactions posted to these accounts are included on the SOFA report.
If you're also using departments, you need a nominal account plus cost centre for each department as well. You may have accounts that look like this:
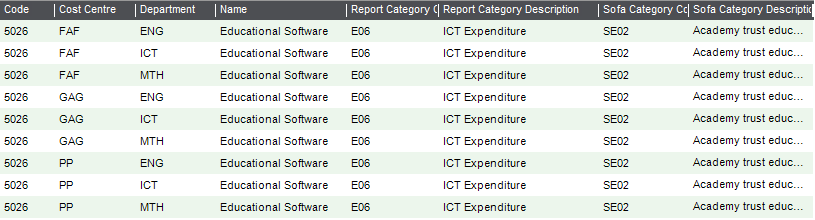
-
Create nominal accounts for the transfer of funds
You'll need a balance sheet account for each cost centre to record Transfer of Funds. All these accounts should have SOFA category of SX97 - Transfer of Funds.
See an exampleAccount Code Cost Centre Fund Type Report Category Report category Type SOFA Category 3000 CIF Restricted BS23 - Reserves Balance Sheet SX 97 - Transfer of Funds 3000 EFA Restricted BS23 - Reserves Balance Sheet SX 97 - Transfer of Funds 3000 FAF Restricted Fixed Asset BS23 - Reserves Balance Sheet SX 97 - Transfer of Funds 3000 GAG Unrestricted BS23 - Reserves Balance Sheet SX 97 - Transfer of Funds 3000 RES Restricted BS23 - Reserves Balance Sheet SX 97 - Transfer of Funds 3000 SEN Restricted BS23 - Reserves Balance Sheet SX 97 - Transfer of Funds 3000 UN Unrestricted BS23 - Reserves Balance Sheet SX 97 - Transfer of Funds -
Create nominal accounts for gains and losses on benefit pension schemes
Create a balance sheet account with the appropriate cost centre for each of your pension scheme funds, such as the Teachers Pension Scheme or the Local Government Pension Scheme. All these accounts should have a SOFA category of SX98 - Actuarial gains and losses.
See an exampleAccount Code Cost Centre Fund Type Report Category Report category Type SOFA Category 2235 TPS Restricted BS21 - Pension Balance Sheet SX 98 - Actuarial gains/losses ... 2236 LGPS Restricted BS21 - Pension Balance Sheet SX 98 - Actuarial gains/losses ... -
Create nominal accounts for brought forward funds
Make sure you've specified which account is to be used for Accumulated Fund Profit in the Default Nominal Accounts. This account must have a have a SOFA category of SX99 - Funds Brought Forward. You should have specified this account when Sage 200 was first set up.
When you run the year end:
- Additional Accumulated Profit accounts are created for each cost centre with a Fund Type.
- The remaining balance in each fund is transferred to the appropriate Accumulated Fund account.
The value of these nominal accounts is reported as the Balance brought forward on the SOFA report.
See an exampleAccount Code Cost Centre Fund Type Report Category Report category Type SOFA Category 3300 CIF Restricted BS23 - Reserves Balance Sheet SX 99 - Funds Brought Forward 3300 EFA Restricted BS23 - Reserves Balance Sheet SX 99 - Funds Brought Forward 3300 FAF Restricted Fixed Asset BS23 - Reserves Balance Sheet SX 99 - Funds Brought Forward 3300 GAG Unrestricted BS23 - Reserves Balance Sheet SX 99 - Funds Brought Forward 3300 RES Restricted BS23 - Reserves Balance Sheet SX 99 - Funds Brought Forward 3300 SEN Restricted BS23 - Reserves Balance Sheet SX 99 - Funds Brought Forward 3300 UN Unrestricted BS23 - Reserves Balance Sheet SX 99 - Funds Brought Forward -
Check the report layout
You can run the report without further set up as longs as you've used the 'out of the box' SOFA categories set in Sage 200.
If you've created any additional SOFA categories, or want to add text or change the way the report looks, you can do this by creating a new report layout. We recommend that you copy the sample layout and then make your changes.
How to run the report
Open: Nominal > Nominal Reports > Financial Statements > Statement of Financial Activities.
Only transactions with a posting date up to the end of the selected period are included.
Transactions are not included for any periods marked as Future.
This is only require, if you change the layout from the sample one which we supply. You'll only need a different layout, if you've created additional SOFA categories.
How to reconcile the report and check your figures
Your can check the figures on the SOFA report by checking it against the Cost Centre Analysis reports:
-
Cost Centre Analysis: This shows the total Debits and Credits for each nominal account by cost centre.
Check the total debits and credits for each fund type match the income and expenses sections on the SOFA report.
-
Cost Centre Analysis (Detailed): This lists the transactions for each nominal account by cost centre. It also shows the totals per cost centre.
Check that the total debits and credits for each fund type match the income and expenses sections on the SOFA report
- Any nominal accounts without a cost centre are also included in these reports. To exclude these, select the range of cost centres in the report criteria.
- Make sure you run the reports using the same dates. Set the Transaction date in the Cost Centre Analysis report criteria to be the same as the last day of the period set for the SOFA report.
Some transactions are missing from the report
Set the Transaction date in the Cost Centre analysis report criteria to be the same as the last day of the period for the SOFA report.
Balances set in Future periods are not included.
You'll either need to change the dates of the report, or open the relevant Accounting period. See View and manage accounting periods.Check
Nominal accounts without a SOFA category are not included, even when the cost centre has the correct fund type.
You can see the SOFA category on the Nominal List. If the SOFA category column isn't displayed, then right-click and choose Columns > SOFA category code.
To add or change the SOFA category, use the Amend Account screen (Nominal List > Amend Account).
Cost centres without a fund type are not included, even if the account has a SOFA category.
You can check and change this from the Cost Centres screen ( Settings > Cash Book / Nominal Ledger > Cost Centres).
Change any cost centres that should be included and are marked as No Fund Type.
If a transaction has been posted to the wrong nominal account, you'll have to enter a journal to move the value to the correct account. ( Nominal List > Journal).
Check the transactions posted to each cost centre using the Cost Centre Analysis (Detailed) report.
If you've added any new SOFA categories, then you'll need to make sure these are included on the report layout ( Settings > Cash Book / Nominal Ledger > Financial Statement Layouts).
The report layout has been designed using the predefined SOFA categories. You can easily change this, if your added your own categories or just want to change how the report looks. See Design a SOFA report layout.
Sage is providing this article for organisations to use for general guidance. Sage works hard to ensure the information is correct at the time of publication and strives to keep all supplied information up-to-date and accurate, but makes no representations or warranties of any kind—express or implied—about the ongoing accuracy, reliability, suitability, or completeness of the information provided.
The information contained within this article is not intended to be a substitute for professional advice. Sage assumes no responsibility for any action taken on the basis of the article. Any reliance you place on the information contained within the article is at your own risk. In using the article, you agree that Sage is not liable for any loss or damage whatsoever, including without limitation, any direct, indirect, consequential or incidental loss or damage, arising out of, or in connection with, the use of this information.

